I’ll admit, I’ve created a fair amount of presentations in my time and although i love working with PowerPoint, I’m not what I would call a PowerPoint guru. Not when it comes to the more advanced settings of Microsoft PowerPoint, anyway.
That said, this week i was set the task of trying to help someone with exporting PowerPoint theme colours and I thought I would share my learnings as it turns out, sometimes its not the easiest thing to get your head round.
The particular issue in question here was that when the PowerPoint presentation was being sent over to someone else who was unable to see the theme colours that were present on the original person’s machine.
What follows, are my take aways from this particular occasion:
- What Are PowerPoint Themes?
- Where Can I find PowerPoint Themes?
- How to Customise the Colour Palate in PowerPoint?
- How to Export and Share PowerPoint Theme Colours?
What Are PowerPoint Themes?
PowerPoint themes are used to define the look and feel of your presentation. Themes extend beyond just colours, they allow you to customise font size, style, background, layout and the general look and feel of your presentation.
There are a number of built in themes in PowerPoint which are great if you want to put something together quickly or as a one off, but if you are a business, you want something a little more custom and particular to your needs and style. Enter custom Themes and Slide Masters.
Where can i find Power Point Themes?
To find the PowerPoint Themes, click on the “Design” tab and there you will be presented with a selection of the previously mention “built in” themes. Here you can select from a number of themes and apply these to your presentation for a nice, easy and quick solution.
If you want to go ahead and create something of your own though, the “Slide Master” section is where you need to be. This area of PowerPoint will allow you to create custom designs and layouts for your PowerPoint presentation slides.
How to Create Custom Colours in PowerPoint?
In order to change the colours that are available in default colour drop down boxes you need to change the Theme Colors section under the “Design” tab.
Go to:
Design > Colors > Create New Theme Colors
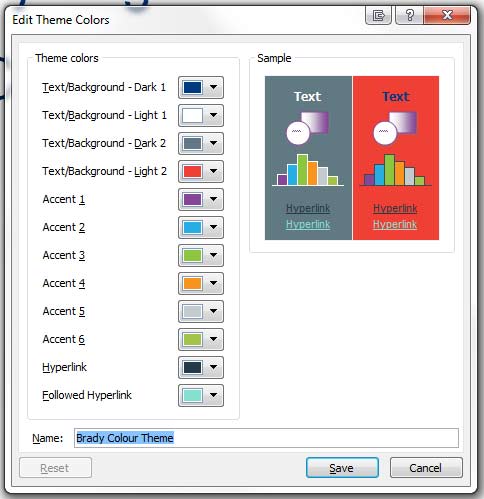 Here you will be create and save your own theme of colours which when selected will not only adjust the style of your slides but also the colour in the colour swatch in PowerPoint.
Here you will be create and save your own theme of colours which when selected will not only adjust the style of your slides but also the colour in the colour swatch in PowerPoint.
Note, only 10 colours are avaiable in the default colour swatch dropdown. These include the “Text/Background” and “Accent” colours you define.
How to Export and Share PowerPoint Theme Colours
If you create a new template and then send it to someone else, they will see the colours of your theme and be able to use them but if they start messing around with the styles in the “Design” tab, these seem to get lost. Whats going on Microsoft?…
To get round this, you need to make sure that the machine you are working on has the Theme’s Color XML file. This will ensure that no matter what happens, you will always beable to revert to the custom Theme colours you have defined.
If you find yourself in this situation, then my advise is that you send the other user a copy of the presentation and the theme XML file and get them to install the themeXML in their theme colors folder.
On a windows 7 machine, the theme colours XML file can be found in the following location:
%USERPROFILE%\AppData\Roaming\Microsoft\Templates\Document
Themes\Theme Colors
Note, the location may differ depending on the version of windows and particular set up of the machine being worked on.
Like i said, I’ not a PowerPoint expert. If you know of a better way of dealing this problem or theme colours i would love to hear it. Please leave a comment below.
